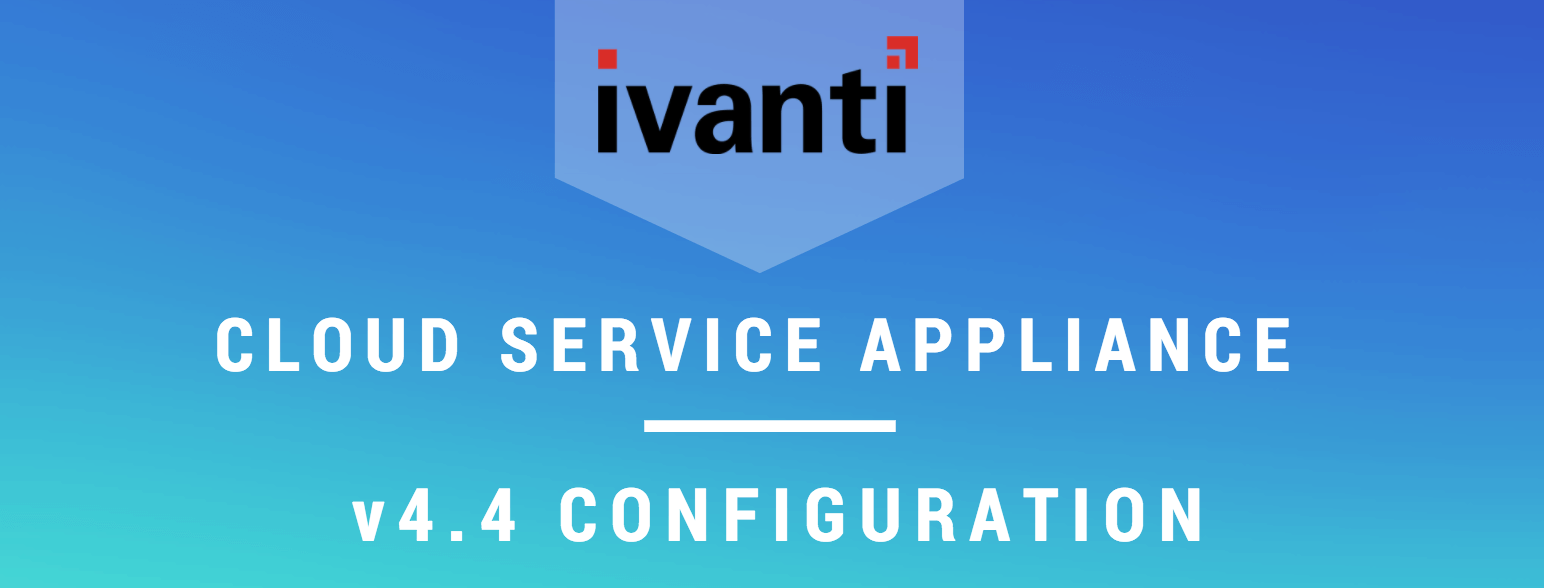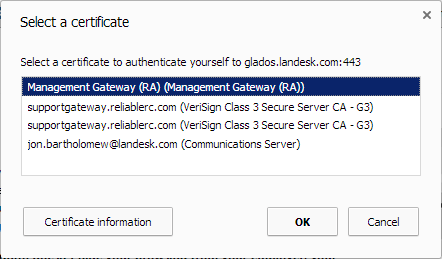Configuration d’Ivanti Cloud Service Appliance 4.4
Information importante de mise à jour
Suite à la mise à jour d’Ivanti Cloud Service Appliance 4.4, il est possible que vous ne puissiez plus contacter le serveur ; veuillez suivre les étapes ci-dessous pour corriger ce problème et configurer votre CSA.
Informations :
- Avec le CSA virtuel, vous pouvez voir eth0 et eth1, ou eth2 et eth3, etc. Ce comportement est normal. La carte réseau avec le numéro le plus bas est généralement la carte réseau externe.
- Si vous utilisez deux cartes réseau, vous devrez peut-être créer une route statique. Veuillez vous référer à l’article dédié.
- Il est recommandé d’entrer tout le texte en minuscules (certains champs ne permettent même pas d’utiliser des caractères majuscules).
Etapes de configuration (cliquez sur chaque étape)
Ces étapes de configuration sont fournies par l’éditeur Ivanti (cf. lien). Pour plus de renseignements et/ou le besoin de solliciter notre équipe de consultants.